How to add Google reviews as Testimony
How to get Google url
Open Google Maps
eg, https://maps.google.com
Search for your shop or business on Google Maps
eg, saffron burlingam
Select your shop or business on Google Maps
eg, We selected Saffron - Burlingame
Click on Share button.
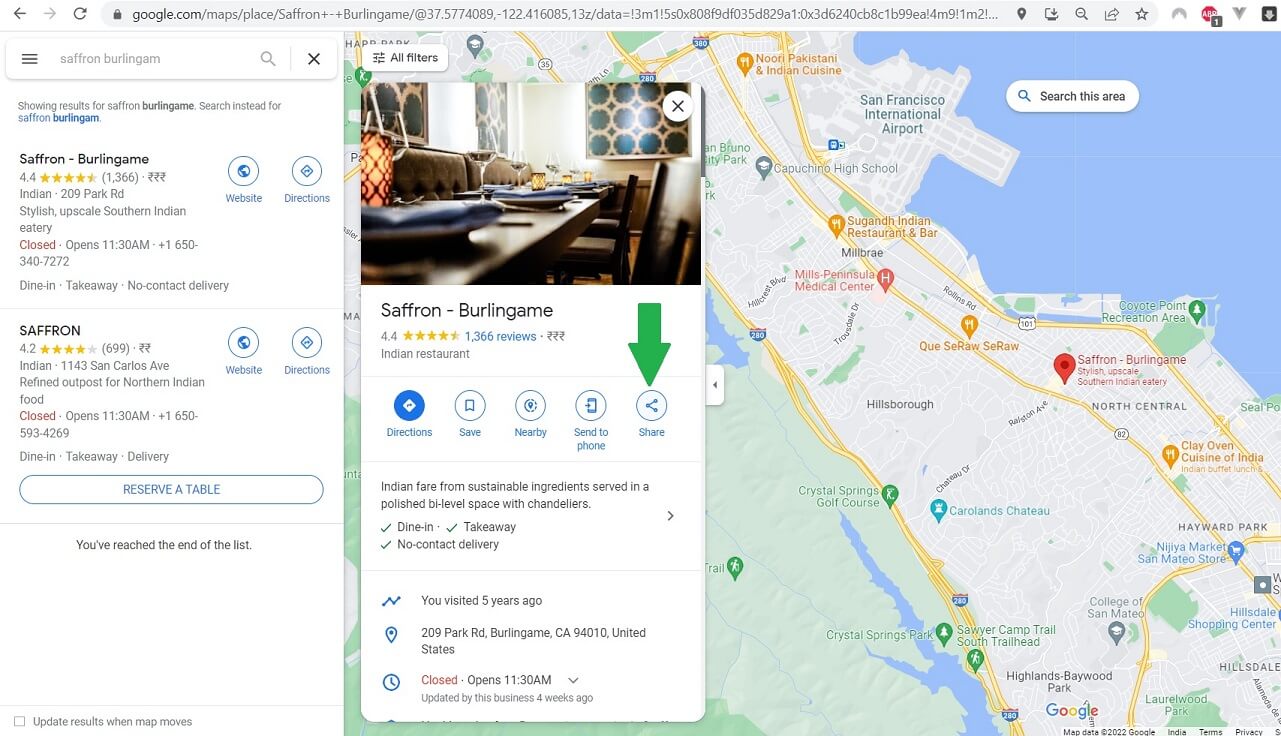
- Copy the short link.
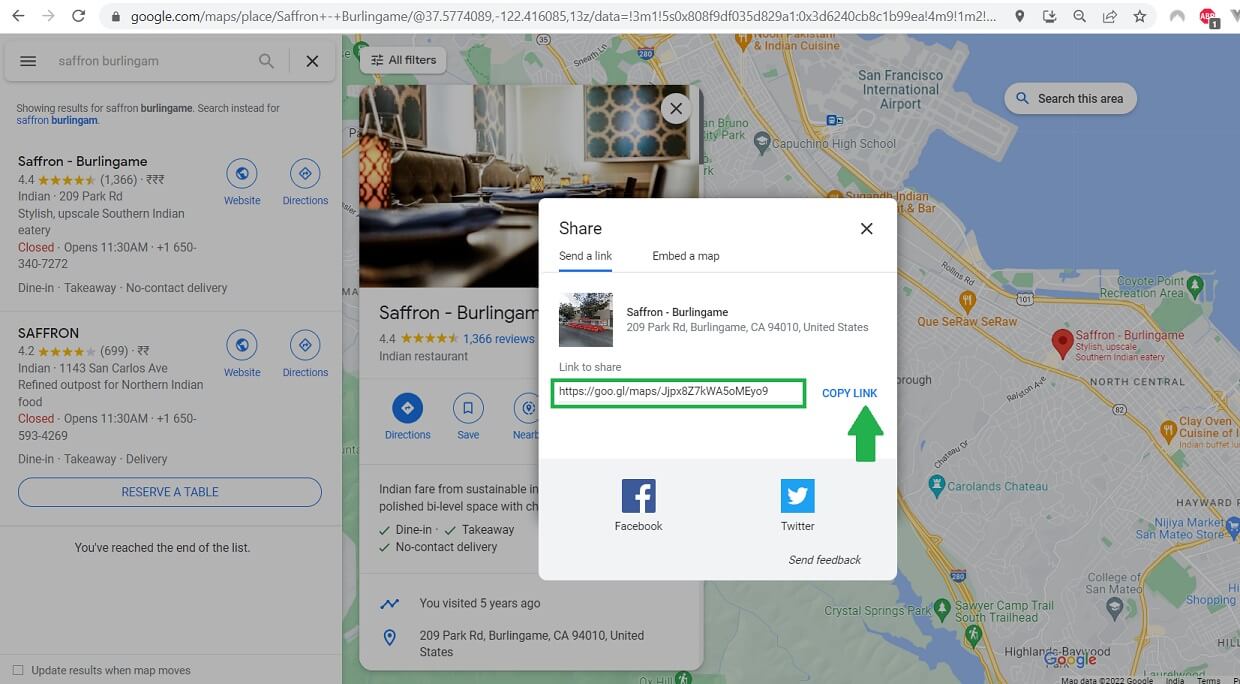
- Paste the short link in browser and copy the auto converted long link. >Remember : To copy the full expanded url
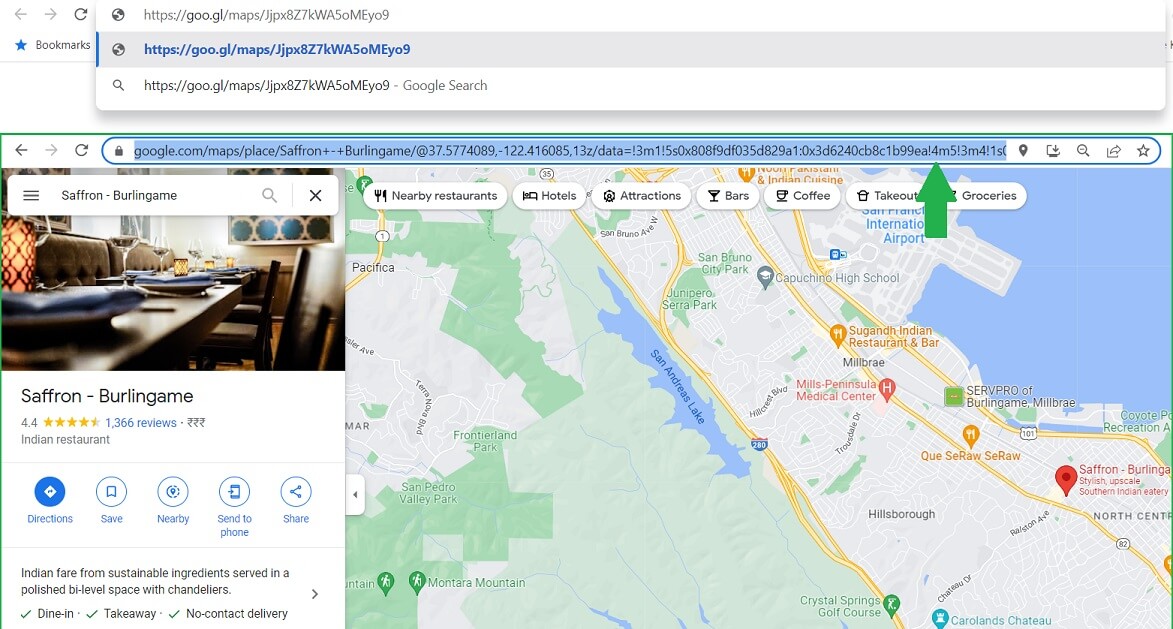
Testimony directly from Google Reviews
Social Testimony is designed to be intuitive by itself, and as such most options are just a click away.
Google reviews can only be fetched as newest 10. And we only filter and store 4 star+ reviews.
The reviews from Google is marked as draft by default and needs to be enabled.
Follow the below steps :
Login to Social Testimony App.
Go to option "Testimony Wall" on the Menu.
Click on the Testimony Wall you want a new Testimony added to.
After coming to customization page, click button "Add Testimony".
Select the type as "Google" in the modal window.
Paste the Google url from above step and click button "Import"
Note: Fetching Google reviews is highly restricted due to cost we incur.
Select the country your business is in on Google Maps from the dropdown.
Google Reviews will get scheduled to be fetched.
Go to "Task Queue" tab to check the status of scheduled task.
After the task is moved to "success" status, you can click on "Go to wall" and check the imported reviews in "Draft" section.